- How To Put A Downloading Progress For Picasso Android 2
- How To Put A Downloading Progress For Picasso Android App
- How To Put A Downloading Progress For Picasso Android Pc
- How To Put A Downloading Progress For Picasso Android Phone
- How To Put A Downloading Progress For Picasso Android Free
Aug 08, 2019 Picasa Free & Safe Download for Windows from RocketFiles.com. Preview, organize, edit, and share your pictures in an all-in-one photo manager.
Ppsspp games for android free download god of war apk free download. 1 st and install before installing it. Guide How to install God of War Android Apk 2019 Data in full version mode?.
Greetings!
We have recently published 100+ articles on android tutorials with kotlin and java. If you need, you may visit Android Tutorial for beginners page. You can also check Kotlin Tutorial for beginners. Also, if you are interested in content writing, you can mail us at tutorialwing@gmail.com.Android Picasso library is a powerful android library, built by square, for image downloading and caching. It’s very simple to use and you need to write just a few lines of code to do the job.
In this tutorial, you will learn how to use android Picasso library for image downloading and caching. After that, you will learn some advance concepts about this library. For example, you will learn how to use picasso library to show placeholder while image is being downloaded, how to show error image if error occurs while image is being downloaded etc.
Output
Tutorialwing – android picasso library tutorial output
Video Output
Getting started
There are 2 sections in this tutorial. First section contains an example to show how to use Picasso library. Second section contains some advance concept about Android Picasso library.
1. How to use Android Picasso Library ?
This section will answer the question “How to use Picasso library?”.
1.1 Creating new Project
Follow steps written below to create a new project.
a. Goto File –> New –> New Project. Then, Write application name as PicassoLibrary and click next.
b. Select Minimum SDK 16 –> click next –> Select Empty Activity –> click next –> click finish.
If you have followed above process correctly, you will get a newly created project successfully. You will get folder structure like below.
1.2 Add gradle for Picasso library in app/gradle
1.3 Add internet permission in AndroidManifest.xml
Since you are going to do network operations you need to add internet permission in your AndroidManifest.xml file.
1.4 Add ImageView in activity_main.xml
For the sake of simplicity, we are going to download and show image in an imageView. So, go to activtiy_main.xml file and add ImageView in it.
1.5 Add code to load image in ImageView
Go to MainActivity.java file and add the code to load image into imageView using Picasso library.
1.6 Output
Run the app. You will see output as shown above in this post.
Congratulations! you just used Android Picasso library to download and load image into imageView.
2. Advance concepts about Android Picasso Library
This section contains some advance concepts about Picasso library.
2.1 Load Specific image
You can load a specific image using this library. You just need to provide the exact path of the image. For example –
If you want to display images from res/drawable folder, you just write R.drawable.image-name in load(.) method.
or If you want to display image stored in some other file, you just need to write path to that image into load(.) method.
2.2 Show placeholder image using Picasso library
If you want to show placeholder while loading original image, you can do as below.
2.3 Show error image using Picasso library
If you want to show image when error occurs while image is being downloaded, you can do it as below.
2.4 Fit image into View using Picasso Library
If you want to transform image to better fit into view or reduce memory size by resizing image, you can do it as below.
2.5 Re-use property of Picasso library
Another important feature of this library is that it automatically detect adapter re-use and cancels the previous request.
Notice here that ImageView is created once and then re-used. So, Each time it is re-used, previous download request is cancelled and new request is sent. This is very important feature as you don’t need to bother about request cancellation when using this library in adapter.
2.6 Know from where image is loaded into view
For development purposes, If you want to see whether image is loaded from disk, memory or downloaded from internet, you use setIndicatorsEnabled(true) on the Picasso instance. It will show Red, Blue or Green symbol on left corner of the view. Meaning of different colors are written below.
3. Glide Library vs Picasso Library
You may be confused which is better Glide library or Picasso library. Followings are some comparisons between two libraries.
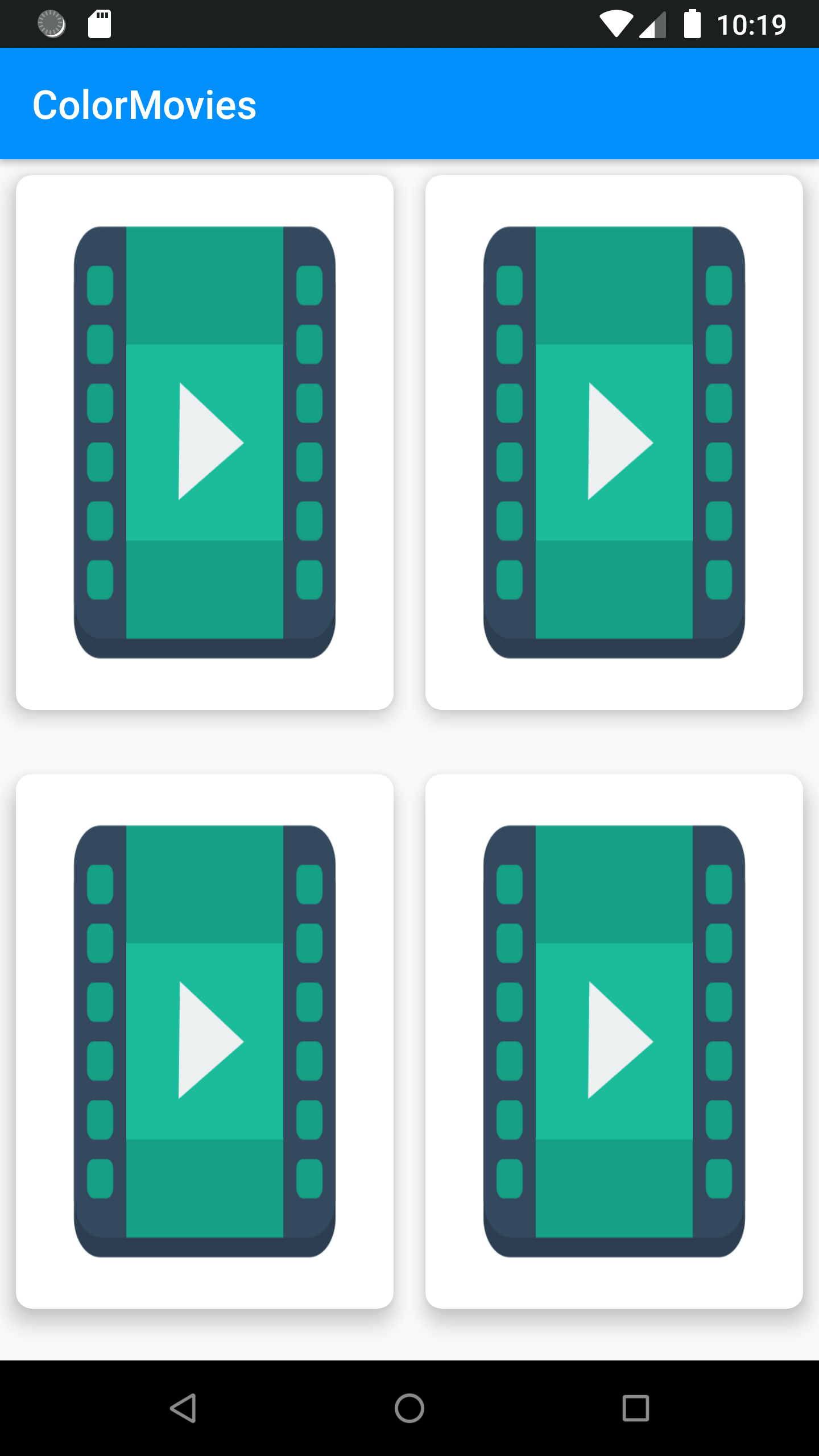
3.1 Glide and Picasso both are on jcenter.
Both libraries are on jcenter. You can import these libraries into your project as below.
Picasso
This website uses cookies to improve your experience while you navigate through the website. Out of these cookies, the cookies that are categorized as necessary are stored on your browser as they are as essential for the working of basic functionalities of the website. Hacking software, free download pc full version. We also use third-party cookies that help us analyze and understand how you use this website. Keep visiting our website for more free hacks and guides.
Glide
Glide also needs android support library v4.
3.2 The way to load image
The way to load image into ImageView is similar in both. But Picasso accepts only Context in with() method in Picasso.with(….).into(imageView) while Glide accepts Context, Activity and Fragment as well. Benefit of passing Activity/Fragment is that image loading would be integrated with Activity/Fragment’s lifecycle. e.g. Image loading can be paused on pause state, resume on resume state of Activity/Fragment etc.
3.3 Bitmap format
Glide’s default bitmap format is set to RGB_565 so image quality will be poorer compared with Picasso. But the advantage is that it will consume less memory. If you are ok with image quality, don’t change the bitmap format else change it to ARGB_8888 as below.
Then, Add meta-tag into AndroidManifest.xml
If you run the app, images will look better now.
How To Put A Downloading Progress For Picasso Android 2
3.4 Image caching
Glide creates cached images per size while Picasso saves the full image and process it. Means If you are trying to load image(500 x 500) into imageView (200 x 200). Glide will download full image, then resize it to 200 x 200, then it will cache and load into imageView while Picasso will download full image then it will cache full image then resize it to 200 x 200 and load it into imageView.
Next time when you request same image(500 x 500) to load into imageView(100 x 100) , Glide will again download the full image(500 x 500) then resize it to 100 x 100 then cache and load into imageView. Picasso, unlike Glide, picks up the cached full size image and resize and load it into imageView(100 x 100). Picasso doesn’t download same image again.
However, you can configure Glide to cache Full Size and Resized image as below.
3.5 Structure/Design
Glide is designed in such a way that it loads and shows image very fast.
How To Put A Downloading Progress For Picasso Android App
You can learn more about glide library in Android Glide Library post.
Based on the above differences , you can choose any library. If you want to save more memory, you can opt for Picasso library. But if you want to show images faster you need to choose Glide library.
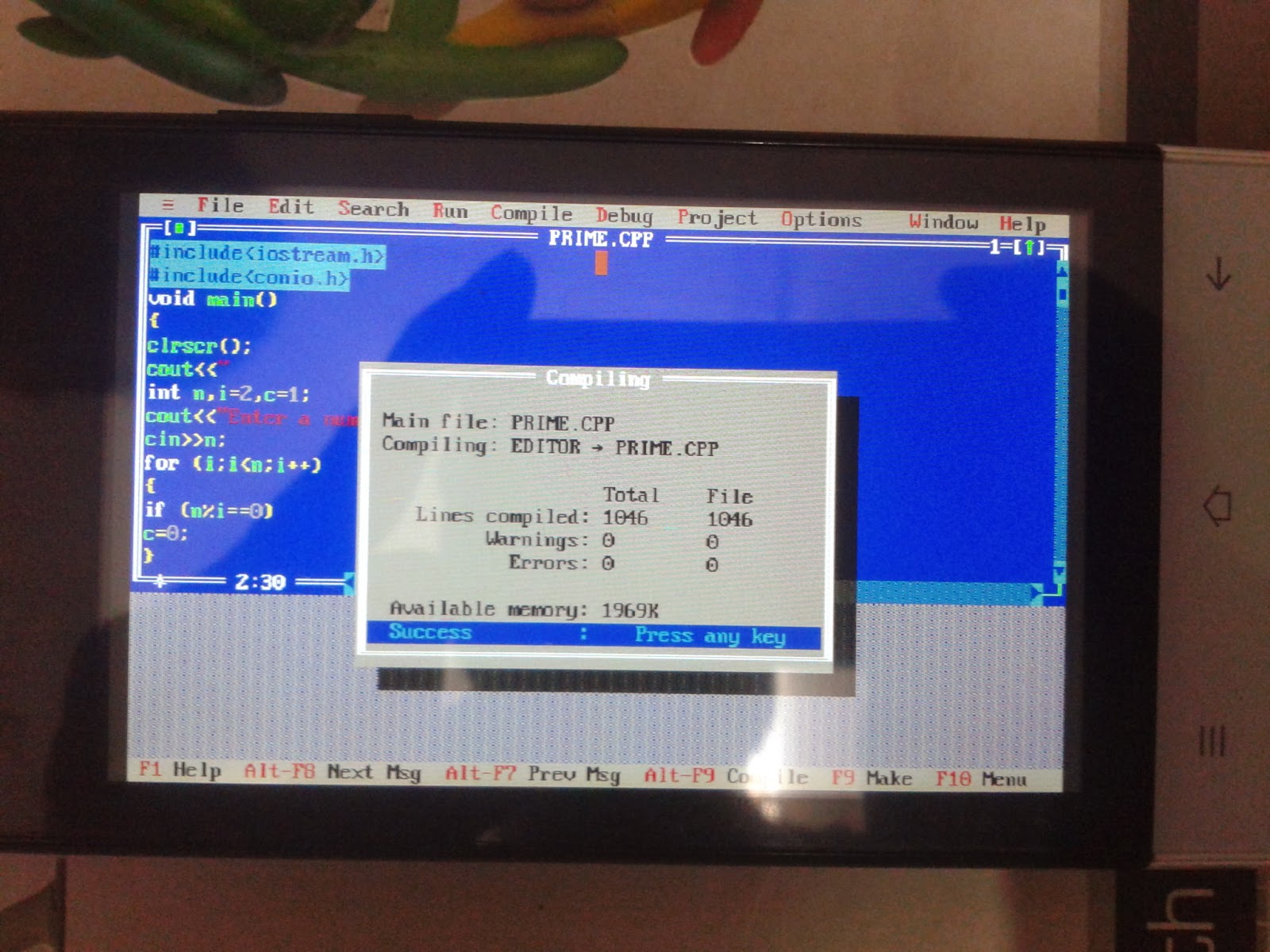
How To Put A Downloading Progress For Picasso Android Pc
Conclusion
Android Picasso Library is a simple, easy to learn and use, yet powerful android library for image downloading and caching. You can load image from anywhere very easily. You just need to provide the path to that image. You can also check whether image is being loaded from cache or hard disk or server. Hope this tutorial helped you.